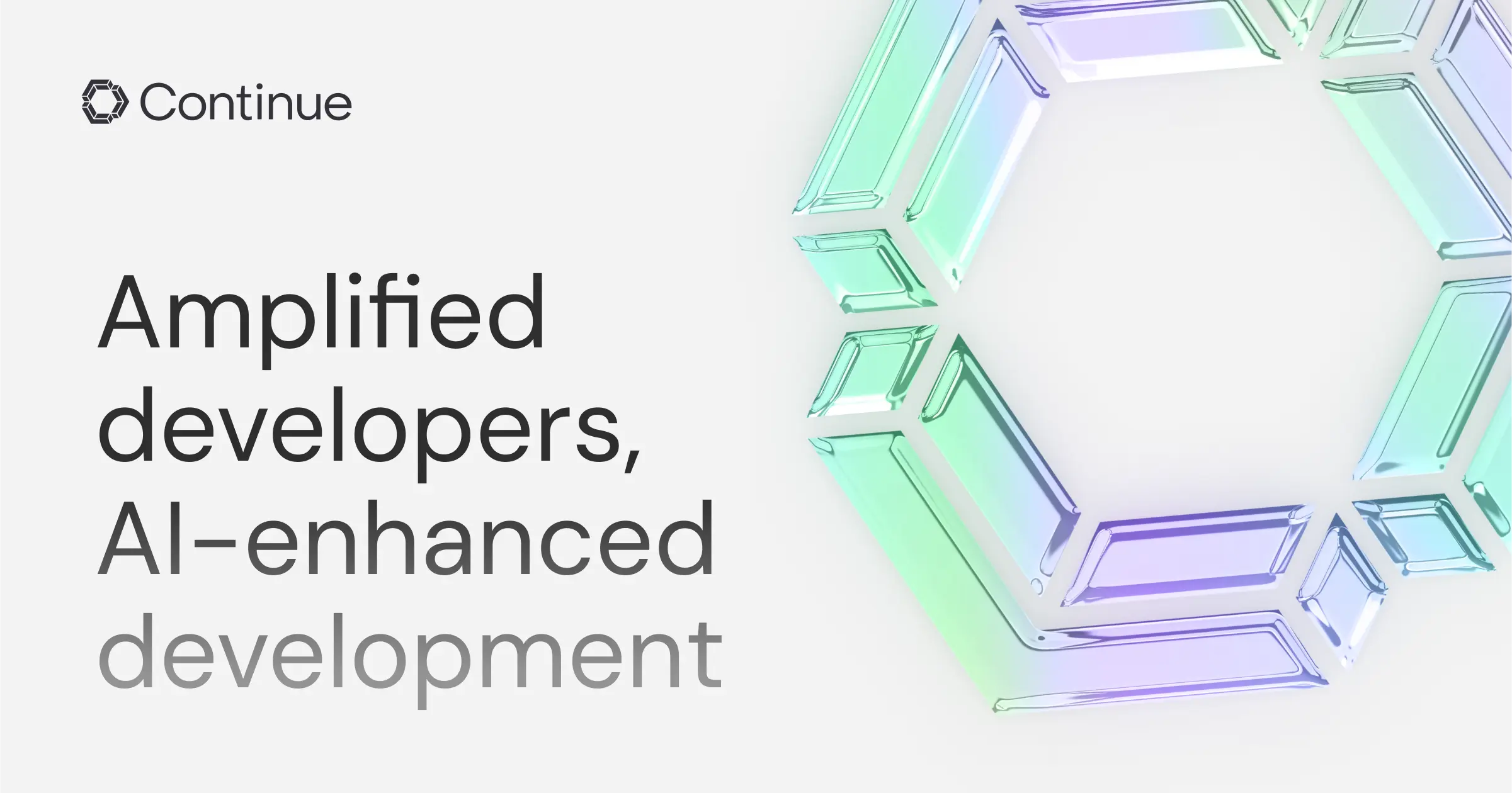راهنمای نصب و استفاده از افزونهی Continue.dev برای کدنویسی #
افزونهی Continue.dev یک افزونه یا اکستنشن IDE متنباز است که قدرت هوش مصنوعی را مستقیماً به محیط کدنویسی شما میآورد. چه یک توسعهدهنده باتجربه باشید و چه تازه شروع به کار کردهاید، Continue.dev میتواند به شما در نوشتن، refacoring و درک کدها به طور مؤثرتر کمک کند.
این مقاله راهنمای مفصلی در مورد نحوه نصب و استفادهی بهینه از Continue.dev ارائه میدهد. در اینجا ما سعی داریم که ویژگیهای این افزونه را بررسی کنیم و توضیح دهیم که چگونه میتوان از آن برای سرعت بخشیدن به توسعهی نرمافزارها بهرهمند شد.
اکستنشن Continue.dev چیست؟ #
اکستنشن Continue.dev یک اکستنشن مبتنی بر هوش مصنوعی برای IDEهای محبوب مانند Visual Studio Code و JetBrains و Cursor است. این اکستنشن به عنوان دستیار کدنویسی عمل میکند و قادر به تکمیل خودکار کد، پاسخگویی به سؤالات مربوط به کدبیس شما، بازنویسی کد و موارد دیگر است.
نحوه نصب Continue.dev #
برای شروع به کار با Continue.dev این مراحل را برای نصب آن در IDE مورد نظر خود دنبال کنید:
برای Visual Studio Code و Cursor: #
- ابتدا VS Code را باز کنید.
- با کلیک بر روی نماد Extensions در نوار کناری (یا با فشار دادن Ctrl+Shift+X / Cmd+Shift+X) به Extensions Marketplace بروید.
- “Continue” را جستجو کنید.
- روی دکمه Install در کنار اکستنشن Continue کلیک کنید.
- پس از نصب، یک لوگوی جدید Continue در نوار کناری سمت چپ مشاهده خواهید کرد.
برای JetBrains IDEs: #
- ابتدا IDE JetBrains خود را باز کنید (به عنوان مثال، IntelliJ IDEA، PyCharm).
- به Settings بروید (Ctrl+Alt+S / Cmd+,).
- به بخش Plugins بروید.
- “Continue” را در marketplace جستجو کنید.
- روی Install کلیک کنید.
- پس از نصب، یک نماد Continue در نوار ابزار ظاهر میشود.
تکمیل خودکار کد #
یکی از اساسیترین و در عین حال قدرتمندترین ویژگیهای Continue.dev، توانایی تکمیل خودکار کد در حین تایپ است.
برای استفاده ازین فیچر ابتدا باید افزونه را به یک سرویس هوش مصنوعی که قادر به تولید کد تکمیلی باشد متصل کنید. برای این کار پیشنهاد ما استفاده از پلتفرم هوش مصنوعی گیلاس است. مقالهی اتصال افزونهی Continue.dev به Gilas API برای تکمیل خودکار کد راهنمای سریع اتصال افزونه به APIهای تکمیل کد گیلاس است.
چت با کد #
ویژگی چت به شما امکان میدهد به صورت مکالمهای با کدبیس خود تعامل داشته باشید و سؤالاتی در مورد توابع یا فایلها یا حتی کل پروژه بپرسید.
برای اینکار باید ابتدا مدلهای مورد نظر خود را به افزونه اضافه کنید. پیشنهاد ما این است که از مدلهای ارایه شده توسط پلتفرم هوش مصنوعی گیلاس که امکان دسترسی به قویترین مدلهای کدنویسی را فراهم میکند استفاده کنید.
برای اینکار کافیست که مقالهی پیکربندی افزونهی Continue.dev که راهنمای سریع پیکربندی افزونهی continue.dev و اتصال آن به APIهای گیلاس است را مطالعه کنید.
نحوه استفاده:
- یک قطعه کد را برجسته کنید یا یک فایل را انتخاب کنید.
- از میانبر Cmd+L (Mac) یا Ctrl+L (Windows) در VS Code (یا Cmd+J / Ctrl+J در JetBrains) استفاده کنید.
- در پنل چت که باز میشود، سؤال خود را تایپ کنید (به عنوان مثال، “این تابع چه کاری انجام میدهد؟” یا “چگونه میتوانم این حلقه را بهینه کنم؟”).
سؤال پرسیدن در مورد کدبیس
گاهی اوقات به یک نمای کلی از پروژه خود نیاز دارید—مانند یافتن محل تعریف یک تابع خاص یا درک نحوه تعامل فایلهای مختلف با یکدیگر و یا حتی اینکه چه فایلها یا منطق هایی در کد باید برای یک فیچر جدید بازنویسی شوند. ازین طریق میتوانید در پروژههای بزرگ به طور مؤثرتر پیمایش کنید و وابستگیها بین فایلها یا ماژولها را شناسایی کنید.
برای این کار کلمه کلیدی @codebase را به دنبال سوال خود در پنل چت تایپ کنید (به عنوان مثال، “@codebase احراز تایید هویت کاربر کجا پیادهسازی شده”).
دسترسی فوری به مستندات #
افزونهی Continue.dev این امکان رو به شما میدهد که راهنمای استفاده از پکیجهای مختلف را به عنوان کانتکست در اختیار مدل قرار دهید. برای مثال تصور کنید که مدل از پکیجی که شما قصد استفاده از آن را دارید بی اطلاع است٬ پس در کد تولیدی خود هیچوقت از آن پکیج استفاده نخواهد کرد. راه حل این مسیله این است که مستندات مربوط به آن پکیج را در اختیار مدل قرار دهید تا از نحوهی کار آن باخبر شود و کد مورد نظر شما را با استفاده از آن پکیج پیادهسازی کند.
نحوه استفاده:
کلمهی کلیدی @docs را به دنبال سؤال خود تایپ کنید (به عنوان مثال، “@docs async/await در جاوا اسکریپت چگونه کار میکند؟”).
افزودن مستندات جدید به افزونه
افزودن مستندات جدید به افزونه Continue.dev فرآیندی ساده است. برای این کار دو روش وجود دارد:
روش اول: استفاده از رابط کاربری گرافیکی
- افزونه Continue را در IDE خود (Visual Studio Code یا JetBrains) باز کنید.
- به فرم “افزودن مستندات” بروید، که از دو طریق قابل دسترسی است:
- در چت “@Docs” را تایپ کنید، Enter را فشار دهید و “Add Docs” را جستجو کنید.
- صفحه “More” (با سه نقطه نشان داده شده) را پیدا کنید و به بخش “@docs indexes” بروید.
- در فرم، جزئیات زیر را وارد کنید:
- عنوان: یک نام توصیفی برای سایت مستندات ارائه دهید.
- Start URL: آدرس اینترنتی جایی کهخواندن اطلاعات باید شروع شود را وارد و ثبت کنید.
روش دوم: ویرایش فایل پیکربندی
اگر قصد دارید چندین منبع مستندات را یکجا اضافه کنید:
- فایل پیکربندی اقزونه را باز کنید. برای این کار ابتدا افزونه را باز کرده و بعد بر روی آیکون تنظیمات در بالا سمت راست یا چپ کلیک کنید. سپس در کادر ظاهر شده بر روی دکمهی
Open Config Fileکلیک کنید. - یک ورودی جدید به آرایه “docs” با ساختار زیر اضافه کنید:
1docs:
2 - title: "عنوان مستندات شما"
3 startUrl: "https://your-documentation-url.com"
4 faviconUrl: "https://your-documentation-url.com/favicon.ico"
- فایل پیکربندی را ذخیره کنید.
پس از افزودن مستندات جدید، افزونه Continue.dev شروع به فهرستبندی سایت مشخص شده میکند. پیشرفت فهرستبندی از طریق رابط کاربری قابل مشاهده است.
بسیار خوب، ترجمه روان و طبیعی متن ارائه شده برای مهندسان نرمافزار به زبان فارسی به شرح زیر است:
افزودن کانتکست به Continue.dev برای تولید کد دقیقتر #
افزونه Continue.dev روشهای متعددی برای افزودن کانتکست هنگام استفاده از ویژگی تولید کد خود ارائه میدهد، که ارتباط و دقت کد تولید شده را افزایش میدهد.
کانتکست ورودی
با تایپ سؤال یا دستورالعملهای خود در کادر ورودی شروع کنید. این کانتکست اساسی برای تولید کد است.
انتخاب کد
بخشهای خاصی از کد را با استفاده از cmd/ctrl + L (در VS Code) یا cmd/ctrl + J (در JetBrains) برجسته کنید تا به عنوان کانتکست به چت افزوده شوند. این رویکرد هدفمند تضمین میکند که مرتبطترین قطعه کدها در نظر گرفته میشوند.
گنجاندن فایل
برای گنجاندن کل فایل فعال به عنوان کانتکست به پیغام خود، هنگام ارسال درخواست خود، opt + enter (در Mac) یا alt + enter (در Windows) را فشار دهید. ازین طریق مدل دسترسی به تمام کد نوشته شده در آن فایل دارد و میتواند در هنگام تولید کد جدید آن کد را هم در نظر بگیرد.
فایل یا پوشه خاص
در کادر چت کلمهی کلیدی @Files را تایپ کنید تا یک فایل خاص را انتخاب کنید یا @Folder را تایپ کنید تا یک دایرکتوری را به عنوان کانتکست انتخاب کنید. این امکان کنترل دقیق بر روی بخشهایی از پروژه شما که در نظر گرفته میشوند را فراهم میکند.
جستجوی تمام کدبیس
از کلمهی کلیدی @Codebase استفاده کنید تا فایلهای مرتبط به درخواست شما ٖبه طور خودکار به عنوان کانتکست به مدل ارسال شوند.
منابع کانتکست اضافی
- مستندات
@Docs: مستندات را از سایتهای خاص گنجانده میشود. - ترمینال
@Terminal: محتویات ترمینال را به عنوان کانتکست اضافه میکند. - گیت
@Git Diff: تغییرات اخیر در مخزن Git شما را گنجانده میشود.
با ترکیب این روشها میتوانید به طور قابل توجهی دقت و ارتباط کد تولید شده توسط افزونه را بهبود بخشید.